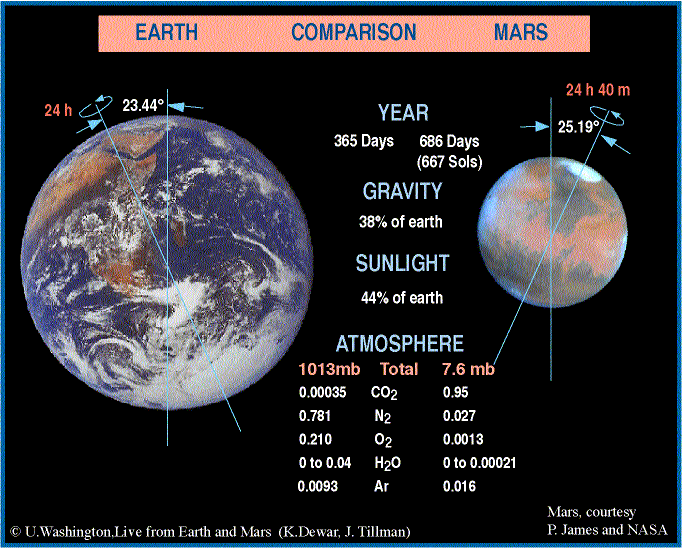0. Backup and Restore Your Registry
0. Backup and Restore Your RegistryI have been giving lectures on how to edit registry. But I never talked even a single word
about backing up or restoring the registry. Well, it is my honest mistake. I admit it. One
incident prompted me to write this section. I received an mail from “Ajith Kumar" who while
editing his system registry, accidently changed the file associations. Well, thank God, it was
not a major one! But what would have happened if he had done something else?? So this time
I'm not taking any chances. You back it up or not, here is my tip to backup and restore your
system registry settings.
We use the XP Backup utility for backing up the registry. To get this utility go to: START_
PROGRAMS_ ACCESSORIES_ SYSTEM TOOLS_ BACKUP. The wizard will launch,
Then click next. Choose BACKUP FILES AND SETTINGS. Click next. Choose LET ME
CHOOSE WHAT TO BACKUP. Click next. Expand the section for MY COMPUTER (click
the minus sign next to it) and place a check mark in the box next to SYSTEM STATE
DATA. Add the drive containing XP or at least the WINDOWS folder. However this does
add considerable time and size to the backup.Click next. Now choose a place to store the info
and name it. If you are proficcient, you may choose a different type of backup by using the
advanced tab.
Now let us see how to restore the backed up registry in case of an emergency:
Go to START_ PROGRAMS_ACCESSORIES_SYSTEM TOOLS_BACKUP. The
wizard will launch, Now click on the ADVANCED button. Click on the RESTORE
WIZARD button. Click next on the following screen. Choose the backup you want. Follow
the remaining screens. Done
Most probably you don’t see the Backup option in XP Home. Put the XP CD in the drive and
exit out of the screen that pops up. Go to My Computer and Right Click on the Drive
containing the XP CD. Please choose Explore. Now click on the following file
VALUEADD_ MSFT_ NTBACKUP_ NTBACKUP Installer.
1. Customize Your Login promptSo let us get into some serious business. We shall start with a tip to customize your log in
prompt. Open Registry editor by going to Start_Run_Regedit and Navigate to the key:
HKEY_LOCAL_MACHINE\SOFTWARE\Micrsft\WindowsNT\CurrentVersion\Winlogon.
In right pane, do a right click to create a new string value and give its name LogonPrompt.
Set its value to whatever text you want to see displayed at login screen. Reboot the machine
and see the log-in prompt for the change. You can see the text you entered above the text
fields that ask for username and password.
2. Closing “about” Window:
Certain web sites force the opening of a popup window with an advertisement that can not be
minimized or maximized like the other ordinary windows. These windows are a headache as
they do not have any Minimizing or maximizing buttons on them. This happens in MicroSoft
Internet Explorer 4/5/6 (that comes bundled with 98/Me/2000/XP). They do this by using the
"about:" browser built-in command into their HTML/DHTML/XML code. If you want to get
rid of such troubling windows during your surfing, then follow me. I have the fix. As usual
open the registry editor and navigate to the following registry key:
HKEY_LOCAL_MACHINE\SOFTWARE\Microsoft\Windows\CurrentVersion\Internet
Settings\ZoneMap\ProtocolDefaults
Now right click on the right window pane. Create a new Dword entry and name it about. Set
it’s value to “00000004” (hex). Please note that they are zeros and not the letter ‘O’.
Once again right click on the right window pane. This time create another Dword entry and
name it about: (Note the : symbol introduced here). Set it’s value to “00000004” (hex).
Please note that they are all zeros and not letter ‘O’.
This will place all "about:" URLs into the MS IE Restricted Zone (the hex code 00000004
stands for Restricted Zone), and hence will not open anymore while surfing the net.
3. Type URL without a Mouse Click:In IE you can use Alt + D key combination to highlight the address bar. This allows you to
enter a URL without the mouse click. This will be helpful for the laptop users who find it
uneasy to use their touchpad every time they want to type a URL.
4. Clear Type Fonts Right From the Log-in Window.:I have already discussed this tip during the last issue. But I realized that the clear type will be
activated only after the user logs in. To activate the clear type right from the windows log-in
screen you have to do a registry hack in two different areas. Let us start with one area. Open
the registry editor and navigate to the following key first.
HKEY_CURRENT_USER\ControlPanel\Desktop. Now on the right window pane try to
find the string key titled FontSmoothing. Change it’s value to 2. Now find another DWORD
key FontSmoothingType and set its value to 2. This section is over. Now move to the other.
Navigate to the registry key HKEY_USERS\.DEFAULT\Control Panel\Desktop. Find the
string key titled FontSmoothing and set its value to 2 as we did before. Now find the other
DWORD key FontSmoothingType and set its value to 2. Now reboot the computer.
5. Alignment of Start Menu panel:Start menu has all the entries aligned to left by default. But if you insist on aligning it to the
right, then here is the way to achieve it. The objective can be met by a registry tweak. Open
the registry editor and navigate to the following key:
HKEY_CURRENT_USER\Control Panel\Desktop and look for key MenuDropAlignment.
Set its value to 1 to align the menu entry to right. If you have any regrets in future, turn the
value back to 0.
6. Change the Default Search Engine from:MSN to Any Search Engine of Your Choice ..
Microsoft has set the default search engine in Internet explorer as MSN. But here is your
chance to set the default according to your wish. The tip is from MS-KB. First close the
Internet Explorer and open the registry editor (Start_Run_Regedit). Then navigate to the
following registry key.
HKEY_CURRENT_USER\Software\Microsoft\Internet Explorer\SearchUrl. Change the
value of the string key named default to any one of the following values:
• To specify Metacrawler as the default search page, change the default value to
"http://www.metacrawler.com/crawler?general=%s" (without quotation marks).
• To specify AltaVista as the default search page, change the default value to
"http://www.altavista.com/cgi-bin/query?q=%s" (without quotation marks).
• To specify HotBot as the default search page, change the default value to
"http://hotbot.com/?MT=%s" (without quotation marks).
• To specify Google as the default search page, change the default value to
"http://www.google.com/keyword/%s" (without quotation marks).
• To specify Infoseek as the default search page, change the default value to
"http://www.infoseek.com/Titles?qt=%s" (without quotation marks).
• To specify Excite as the default search page, change the default value to
"http://search.excite.com/search.gw?search=%s" (without quotation marks).
• To specify Lycos as the default search page, change the default value to
"http://www.lycos.com/cgi-bin/pursuit?query=%s" (without quotation marks).
• To specify Magellan as the default search page, change the default value to
"http://www.mckinley.com/searcher.cgi?query=%s" (without quotation marks).
• To specify Ask Jeeves as the default search page, change the default value to
"http://askjeeves.com/AskJeeves.asp=%s" (without quotation marks).
• To specify Yahoo! as the default search page, change the default value to
"http://search.yahoo.com/bin/search?p=%s" (without quotation marks).
• To specify GOTO.Com as the default search page, change the default value to
"http://www.goto.com/d/search/?type=topbar&Keywords=%s" (without quotation marks).
Quit Registry Editor, and then start Internet Explorer.
7. Disable the Win Key in a KeyboardIf you do not have a windows enabled keyboard you can disable its use. Navigate to the key:
HKEY_LOCAL_MACHINE\SYSTEM\CurrentControlSet\Control\KeyboardLayout. Look
for value of "Scancode Map". Its binary data. Set its value to "00 00 00 00 00 00 00 00 03 00
00 00 00 00 5B E0 00 00 5C E0 00 00 00 00" to disable the win key. Please be cautious while
entering this lengthy key.
8. Disable Automatic Modem Connections at StartupThe system may try to initiate an Internet connection at Windows startup or at the start of
many applications. This setting can be disabled by a small registry hack. Navigate to the key
HKEY_LOCAL_MACHINE\SOFTWARE\Microsoft\Ole.
Create a new String value, or modify the existing value, called EnableRemoteConnect and
edit the value to “Yes” or “No” accordingly. Yes = enable automatic connections and No =
disabled.
9. Customize the HTML error pagesSome times, when you type a webpage address you might see an error page. A very common
error page that we come across is “Page not found” page. These error messages do not come
from any server. They are all stored in a DLL file in our system itself. The name of the dll file
is SHDOCLC.DLL file. If you don’t trust me then copy the following address and paste it in
your IE address bar and see for yourself.
res://c:\\Windows\\System32\\SHDOCLC.DLL/servbusy.htm
Now replace servbusy.htm with other html files given below .
http_400.htm, http_404.htm, http_406.htm, http_410.htm, http_500.htm, http_501.htm,
http_gen.htm, servbusy.htm, syntax.htm, navcancl.htm, offcancl.htm, policyerror.htm,
policylooking.htm, policynone.htm, policysyntaxerror.htm, privacypolicy.dlg, preview.dlg,
printerr.htm, printnf.htm, printnof.htm, printunk.htm, wcee.htm, ietext.bmp, ietext256.bmp,
world.bmp, world256.gif, ie.gif, ie256.gif, orgfav.dlg, about.dlg, analyze.dlg, bidifind.dlg,
docppg.ppg, error.dlg, find.dlg, findic.dlg, ieerror.dlg, imageppg.ppg, orgfav.dlg, and
pstemplate.dlg (Do you trust me now???)
If you need to customize these messages, write an error message and store it somewhere on
your hard disk. We can replace all these HTML error pages with our own. Navigate to
HKEY_LOCAL_MACHINE\SOFTWARE\Microsoft\InternetExplorer\AboutURLs. You
can change entries associated with various keys and provide complete path name to your own
custom html file.
10. Fifth zone in Internet Explorer 6.0…?Is there a fith zone in Internet Explorer 6? I think so. It is called my computer and is diabled
by default. If you want to enable this, Open registry editor and then navigate to the key
HKEY_CURRENT_USER\Software\Microsoft\Windows\CurrentVersion\InternetSettings\
Zones\0 and look for the dword data value called "Flags". Its default value is
0x00000021(hex). Chage its value to 1 and reboot. Now you should see an option called my
computer in Internet Explorer 6 Zone settings.
11. Improve DNS resolution.If you would ask me how XP handles DNS resolution, I would have to admit that it is simply
great. But there is still a room for improvement. This can be done by increasing the DNS
Cache size. To do this you would have to add following entries in registry. Please navigate to:
HKEY_LOCAL_MACHINE\SYSTEM\CurrentControlSet\Services\Dnscache\Parameters.
Create or modify (if already present) the following four DWORD keys to following values.
CacheHashTableBucketSize 00000001(hex)
CacheHashTableSize 00000180 (hex)
MaxCacheEntryTtlLimit 000fa00a(hex)
MaxSOACacheEntryTtlLimit 0000012d(hex)
12. Clean Prefetch DataThe prefetch directory can get full of junk and obsolete links which can slow down your
computer noticeably. I would suggest that you do this once a month or so to improve the
speed. Do not follow this on a daily basis as prefetching of most commonly used programs
will speed up the execution of those programs. To perform this trick go to
C(SystemDrive):/windows/prefetch, and delete everything and reboot.
13.Way to Skip the “Open With Web Service”Prompt
To do this open up the registry editor and navigate to the following registry key:
HKEY_LOCAL_MACHINE\Software\Microsoft\Windows\CurrentVersion\Explorer. Now
create or modify a dword key named InternetOpenWith. Give a value of 0 (zero) to hide the
web services or 1 to display web services.
14. Reduce Modem TimeoutIf you are experiencing a lot of modem timeout with you system, you can change the slownet
value in the Registry. Navigate to HKEY_LOCAL_MACHINE\System\CurrentControlSet
\Services \Class\Net\0000 (0001 etc) Change the slownet value from 01 to 00.
15. Active Desktop Completely ExplainedThis lengthy session is dedicated to fully explain the various registry hacks associated with
active desktop. To remove the ability to disable Active Desktop, navigate to the following
registry key.
HKEY_LOCAL_MACHINE\Software\Micrsft\Windows\CurrentVersion\Policies\Explorer
Create or modify a dword key called ForceActiveDesktopOn. Give it a value of 1 to enable
the key.
To remove the Active Desktop options from Settings on the Start Menu follow this tweak. Go
to the following key.
HKEY_LOCAL_MACHINE\Software\Micrsft\Windows\CurrentVersion\Policies\Explorer
Create or modify a dword value called NoSetActiveDesktop give it a value of 1 to enable the
restriction.
To restrict any changes to the already enabled active desktop settings navigate to the
following key:
HKEY_LOCAL_MACHINE\Software\Micrsft\Windows\CurrentVersion\Policies\Explorer
Create or modify a dword key called NoActiveDesktopChanges and give it a value of 1 to
enable restriction. To disable it give it a value of 0 (zero).
Other Features of the Windows Active Desktop that you can enforce is explained below. First
go to the following key:
HKEY_LOCAL_MACHINE\Software\Microsoft\Windows\CurrentVersion\Policies\Active
Desktop. Now create or modify the following dword keys for the functions explained.
NoChangingWallpaper Disable the ability to change wallpapers.
NoComponents Disable components.
NoAddingComponents Disable the ability to add components.
NoDeletingComponents Disable the ability to delete components.
NoEditingComponents - Disable the ability to edit components.
NoCloseDragDropBands Restrict adjustments to toolbars
NoMovingBands Restrict adjustments to desktop toolbars
NoHTMLWallPaper Only allow bitmaps (BMP) as wallpaper
16. Where is the Conformation Message?When you first choose to download a file in Internet Explorer, you receive a Confirm File
Open dialog box. The "Always ask before opening this type of file" check box in this dialog
box is selected by default. But if you clear that check box, the registry entry for this setting
is changed and you do not see the Confirm File Open dialog box in subsequent download
sessions. Instead, Internet Explorer automatically opens files instead of downloading them.
If you regret the action and you want the message box back, here is a way: go to
HKEY_CLASSES_ROOT\exefile and modify the third octet for the EditFlags value in the
value from 01 to 00.
17. Remove “Log Off” from the Start MenuTo remove the Log Off line on your Start menu do the following registry hack. Navigate to
HKEY_CURRENT_USER\Software\Microsoft\Windows\CurrentVersion\Policies\Explorer
Create a new DWORD value and name it NoLogOff. Now add the value 1 to the key. You
need to logoff or reboot for the settings to take effect.
18. Unable to Open Certain Web Sites? TryThese Steps
_ From the IE window, go to Tools_Internet Options_Advanced and uncheck the
option Enable third party browsing extensions. Now restart IE.
_ Go to Start_Run and type regsvr32 actxprxy.dll (follow next bullet point too)
_ Go to Start_Run and type regsvr32 shdocvw.dll and reboot.
_ Open Tools_Internet Options_Privacy tab and put one of these web sites in the list
which can be located by clicking the Sites button.
_ Try putting the web site in the "Trusted Zone" and if this fixes the problem, you can
begin to diagnose cookie/script problems with that site and your Internet zone
settings.
_ If you are a dial-up user and your ISP have more than one local number for dialup,
remove the primary number that is dialing up first and use the secondary dialup
number. Clear the checkbox for Negotiate multilink for single link connections
under the PPP settings.
_ A file in your Windows folder called 'hosts' (no extension) may have an incorrect IP
address for the page. To find out, open Windows Explorer, select your C:\Windows
folder, and look in the right pane for a hosts file. If you can't find it in your Windows
folder, this isn't your problem. If you do find a hosts file, open it in Notepad and look
for a line referring to the page that's giving you trouble. If it's there, enter # at the
beginning of the line. Save and exit the file.
_ Go to Tools_Internet Options_Connections_Lan Settings. Uncheck Use a proxy
server. Now restart IE.
These steps will definitely solve the issues.
19. Modify the Internet Auto-Dial SettingsIn Windows there is an option to automatically dial your Internet Service Provider (ISP) to
establish an Internet connection. This option can be controlled using this tweak. Navigate to:
HKEY_CURRENT_USER\Software\Microsoft\Windows\CurrentVersion\InternetSettings
Create a new binary value named EnableAutodial, and set the new value to equal 01 00 00
00 to enable autodial or 00 00 00 00 to disable it. Please take care while giving the values.
This restriction can be used on a computer wide basis by adding it to keys corresponding to
HKEY_LOCAL_MACHINE\Software\Micrsoft\Windows\CurrentVersion\InternetSettings.
20. Clear Most Recently Used (MRU) ListFrom MS Word
When you try to save a document in MS Word; Save as window open, and on the file name
text field, if you click the arrow down, you will see the history of saved
documents. Don’t like this idea? You wish to clear that? Ok. Here we go. First open the
registry editor and navigate to the following key and delete accordingly:
HKEY_CURRENT_USER\Software\Microsoft\Office\10.0\Common\OpenFind\Microsoft
Word\Settings\Save As\File Name MRU.
21. Change the Default Download Directoryin Internet Explorer
If you have created a directory and you want all the downloads to happen to that directory
instead of the default IE download directory, do this. Start_ Run _ Regedit and navigate to
HKEY_CURRENT_USER\Software\Microsoft\Internet Explorer.
Change the value of the string "Download Directory" to the new path you want to assign as
IE's Default Download directory. I use C:\Sandy\Downloads.
22. Auto Disconnect Creating Problems?If you are having problem setting the auto disconnect feature in Internet explorer 6 , here is a
tip. Open registry editor and enter the following area:
HKY_LOCAL_MACHINE\System\CurrentControlSet\Services\LanmanServer\Parameters
Llook for AutoDisconnect parameter. Change its value to whatever you want. Note that the
value mentioned here are in minutes.
23. Tuning MTU to Boost Internet SpeedValue of MTU decides the size of Internet data packet. Bigger the size, more is the time take
to transmit the packet over the internet. The maximum that you can put as the value of MTU
is 1500. Note that it may not make sense making it smaller than 68. It is therefore wise to use
a value between 1000 and 1500. Again this is a registry tweak and I STRONGLY recommend
the use of a tweaking utility that can do it for you. If you do not have any utility as such at
least make a system restore point so that in case you have some trouble you can roll back to
the previous system settings through the system restore facility provided by the Microsoft.
Open registry editor and Navigate to:
HKEY_LOCAL_MACHINE\SYSTEM\CurrentControlSet\Services\Tcpip\Parameters\Inter
faces\ID_for_the_Adapter.
For this right click on right pane and add a DWORD key by the name MTU. Use a value
from 1000 to 1500. Higher values are recommended.
24. Automatic MTU Size DetectionIf MTU size is not optimized, this job has to be done by a router which would mean a
significant waste of time resulting in poor throughout. We have a solution to this issue. All
you have to do is to enable a key called EnablePMTUDiscovery in the following area.
KEY_LOCAL_MACHINE\SYSTEM\CurrentControlSet\Services\Tcpip\Parameters\Interfaces\
ID_for_the_Adapter. Right click on right pane and add a DWORD key by the name
EnablePMTUDiscovery. A value of 1 will enable the TCP to attempt to discover the MTU
size over the specific path to host.
25. Disable Automatic Private IP AddressingThis registry hack will disable Automatic Private IP Addressing, but not DHCP. If you want
the APIPA feature to be disabled, then navigate to: HKEY_LOCAL_MACHINE\System\
CurrentControlSet\Services\VxD\DHCP. Add a new DWORD entry with the name
IPAutoconfigurationEnabled and give it a value of 0 (zero). Now restart the computer.
26. Disabling Last Access featureNTFS file system in XP maintains a list of access/update details for each file and directory.
This information is useful but for an average user. To do the tweaking navigate to:
HKEY_LOCAL_MACHINE\SYSTEM\CurrentControlSet\Control\FileSystem and look
for the key NtfsDisableLastAccessUpdate and set its value to 1.
27. Automatic Window RefreshWhenever you make a change to your windows you have to press F5 or do a manual refresh.
With this tweak you can tell windows to increase the rate at which it does the refreshing.
Navigate to the key:
HKEY_LOCAL_MACHINE\SYSTEM\CurrentControlSet\Control\Update. Create a new
DWORD value, or modify the existing value, named UpdateMode and set it to equal "0" for
faster updates. Restart Windows for the change to take effect.
28. Enhance Network Throughput? Try This OutNetwork throughput depends on a variety of factors and as such you never no what could be
the bottleneck. One of things that we can try out is the network redirector reserves.Open
registry editor and navigate to the key
HKEY_LOCAL_MACHINE\SYSTEM\CurrentControlSet\Services\LanmanWorkstation\P
arameters. Click on right window pane and add the following Dwords. Valid values should
be between 0-255. Keep both values same.
MaxCmds 00000068 (hex)
MaxThreads 00000068(hex)
29. Delete Addresses Stored by AutoDialAutoDial recordes a list of names and addresses. To see the list , type the following command
at a command prompt: rasautou -s
Now to delete a name or address entry from the list, open the registry editor and navigate to:
HKEY_CURRENT_USER\Software\Microsoft\RAS Autodial\Addresses. Delete whatever
you want.
30. Restrict Certain Users From Running AnApplicationYou can selectively restrict access to few apps and file names. To do this, open registry and
navigate to:
HKEY_CURRENT_USER\Software\Microsoft\Windows\CurrentVersion\Policies\Explorer
Now look for a subkey by the name DisallowRun. Within this key, add many string keys you
like each mapped to an application or file that you want to be restricted.
31. Enable Fast ShutdownTo enable fast shutdown open the registry editor. (Start_Run_Regedit) and go to the key:
HKEY_LOCAL_MACHINE\ System\CurrentControlSet\Control\Shutdown. Create a string
key called FastReboot and give it a value of 1.
32. Make XP Remember the Folder SettingsSometimes you'll customize a folder and upon restarting you will be shocked to see that the
changes haven't been saved. In some cases the settings work for few days and then XP forgets
it. Ever wondered why this happens? Well, This is due to that fact that Windows XP
remembers the settings for only 400 folders, by default. When you customize more folders
the old settings are lost. To prevent Windows XP forgetting the folder customization, we can
increase the limit till 8000 (which is the upper limit).
Set the BagMRU Size to 6000 (Decimal) in the following registry keys:
HKEY_CURRENT_USER\Software\Microsoft\Windows\Shell
HKEY_CURRENT_USER\Software\Microsoft\Windows\ShellNoRoam
Let me remind you that the value that we set is in Decimal and not hex.
33. Set CPU PriorityThis setting will boost the priority of foreground applications. The tip will override the
default priority setting given to the programs currently running and hence the reader is
advised to take necessary precaution. Though the trick is found to be working fine so far in
all system that I tried; I strongly recommend creating a system restore point and a
registry backup (to be on a safer side) before attempting this tip.
To do the tweaking, navigate through the following registry hive:
HKEY_LOCAL_MACHINE\SYSTEM\CurrentControlSet\Control\PriorityControl
Modify (or create) a DWORD key named Win32PrioritySeparation and set its value as
00000026 (hex).
34. Need More Disk Space??Clean up by going to Start_All Programs_Accessories_System Tools_Disk Cleanup. In
'More Options' click the button to remove all but the most recent restore point. Delete the
hidden folder C:\Windows\$NTServicePackUninstall. There may also be a large folder
C:\Windows\SoftwareDistribution\Download. That can also be deleted. There will also be a
large folder C:\Windows\ServicePackFiles. Do NOT delete this but compress it to save
about 200MB of disk space. To compress it, Right click on it, Choose Properties, click the
Advanced button, and select 'Compress’.
35. Shortcut to Lock Your PCWe have already discussed about shortcuts to shutdown, restart and logoff XP machines. This
time I’ll show you how to lock it with a shortcut. Create a new shortcut on your desktop
using a right mouse click, and enter rundll32.exe user32.dll,LockWorkStation in the location
field exactly as it is. Give the shortcut a name. Just double click on it and your computer will
be locked. Enter passport to log back in.
36. Stop XP from Tracking User InformationXP tracks user information such as the programs users run, the paths they navigate, and the
documents they open in order to customize Windows menu and other related features. We
can stop XP from doing this so as to free the system resources. To do so, navigate to the key:
HKEY_CURRENT_USER\Software\Microsoft\Windows\CurrentVersion\Policies\Explorer
Create or modify a DWORD key named NoInstrumentation and give it a value of 1 (hex).
37. Stop Users Changing Desktop SettingsIf you are running a cyber cafe (or a public machine) and do not want users to change desktop
settings,navigate to the following key:
HKEY_CURRENT_USER\Software\Microsoft\WindowsNT\CurrentVersion\Program
Manager\Restrictions.
Create or edit the DWORD NoSaveSettings. Now to disable saving desktop settings, set its
value to 1. Reboot the machine for the settings to take effect.
38. A Tip for the TaskbarNavigate to the following registry hive for this small but cute registry hack:
HKEY_CURRENT_USER\Software\Microsoft\Windows\CurrentVersion\Policies\Explorer
Create or modify a DWORD key named NoToolbarsOnTaskbar and set its value to 1 (hex).
39. Security Tip: Clear Page FileSome programs can temporarily store unencrypted passwords and other sensitive information
in memory. By clearing the Windows paging file (stored in hard disk as Pagefile.sys), we can
prevent any unsecured data from being contained after the shutdown process is complete.
This tip will enhance the security but will slow down the shutdown process by another 5 to 8
seconds. If you do not want to compromise on security, follow the tip.
Open Control Panel_Select Administrative Tools_Choose Local Security Policy_Local
Policies. Now Click on Security Options. In the right hand menu, right click on Shutdown:
Clear Virtual Memory Pagefile and Select Enable. Reboot the machine. Now for the guys,
who love to edit the registry for this setting, navigate to:
HKEY_LOCAL_MACHINE\SYSTEM\CurrentControlSet\Control\SessionManager\
MemoryManagement. Double click on ClearPageFileAtShutdown and Set Value = 1.Click
OK and Reboot.
40. Clear the Temporary Files AutomaticallyYou can tell IE 6 to automatically delete temporary files. To do so Start the browser, select
Tools _Internet Options_ Advanced. Go to the Security area and check the box to Empty
Temporary Internet Files folder when browser is closed.
41. More DNS TweaksFailed DNS lookups get cached and to prevent it from occurring, we have to change
following three registry keys under the hive:
HKEY_LOCAL_MACHINE\SYSTEM\CurrentControlSet\Services\ Dnscache\ Parameters
Now create or modify the DWORD key named NegativeCacheTime and set its value to
0(zero) .The default value is 300 seconds. This key determines how long an entry for a
negative answer remains in DNS cache.
Create or modify the DWORD key NetFailureCacheTime and set the value as 0 (zero). The
default is 30 seconds. It determines for how long the DNS client stops sending queries when
the network is not responding.
Create or modify the DWORD key NegativeSOACacheTime and set the value as 0(zero).
The default value I think is 120 seconds. This key determines how long an entry for a
negative answer to a query for an SOA remains in the Domain Name System (DNS) cache.
42. Increase the Maximum Recording TimeIn the Sound Recorder utility the maximum time of recording is 1 minute. You can increase it
to any number of minutes of your choice by applying this trick. First make sure that your
microphone is muted so it will not pick up sound. Click Record, and then let Sound Recorder
run for 60 seconds. This will create a blank wave file of length 1 minute. After 60 seconds,
click Save As on the File menu, and name the file loops.wav
Click Insert File on the Edit menu, and then insert the loops.wav file. This increases the
maximum recording time by 60 seconds. You can repeat this step once for each additional
minute of recording time that you want to add. For example, for a 10-minute recording time,
insert the loops.wav file 10 times.
43. Killing Tasks from Command LineFirst get the command prompt by following Start_Run_cmd. Find out the tasks and its
process id by typing tasklist in the black window.You can now get rid of tasks on the
computer by using taskkill /pid followed by the process number, or just tskill and the process
number.
44. Task Bar GroupingIf you want to change the default number of grouping in task bar do this tweak. Go to
START_RUN and enter regedit. Navigate to HKEY_CURRENT_USER\Software\
Microsoft\Windows\CurrentVersion\Explorer\Advanced. Look for value of the key titled
TaskbarGroupSize. Set it to any value you want. Default is 3.
45. Turn Off DescriptionsWhen you place the cursor on explorer objects, a description of the object pops up. To disable
the pop up description, you can use the following registy hack . Navigate to the registry key :
HKEY_CURRENT_USER\Software\Micrsft\Windows\CurrentVersion\Explorer\Advanced
Look for the data key ShowInfoTip and set its value to 0 to disable it.
46. Display Wallpaper Right from Log OnTo display wallpaper during the logon itself, navigate to the following registry key :
HKEY_USERS\.DEFAULT\Control Panel\Desktop. In the right pane, change the path to
Wallpaper. It will be useful if you are looking for ways to display your company logo during
all user log in sessions.
47. Find the Details of a Web UpdateIf you use Microsoft Internet Explorer, you can easily determine when a page was updated
last. Navigate to the page you want to check and type into the Address Bar:
javascript:alert(document.lastModified) and press Enter. Please make sure that you have
entered the line exactly as above. A dialog box will open display the date and time of the last
update.
48. Disable ZIP files Being Shown as FoldersIn Windows Experience (XP) the Zip files are shown as a folder. If you are using a third
party zip utility like WinRAR, and you do not want them to be handled by XP, do the
following registry tweaking. Click Start and go to Run. Now enter the string given below in
the run box , and click OK:
regsvr32 /u zipfldr.dll
You should receive a dialog that says "DllUnregisterServer in zipfldr.dll succeeded."
To restore the default behavior, simply do the same with another string:
regsvr32 zipfldr.dll
49. File hosting- How to Get It FreeNow it is learning time guys. This time I would like to share URLs of some free online file
hosting servers. These servers are far better than rapidshare and megaupload. Try them out.
• esnips.com
• 4shared.com
• allmydata.com
• mozy.com
If you have something great to share, upload them to any of those servers and provide the
others with the link to your file. This is what I call “Information at the Click of a Mouse”
Conclusion:I got this information just by browsing into many communities and finally I got this.
Most of the members does not know fully about their XP-OS. This will guide you
As what are the tricks were there in XP.
If u see more times abt dis link then my traffic also will increase in this site